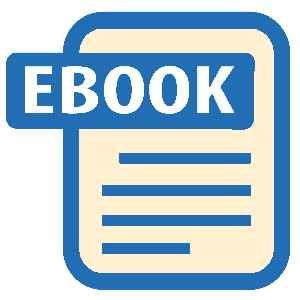Authors: Marsha Collier
Tags: #Electronic Commerce, #Computers, #General, #E-Commerce, #Internet auctions, #Auctions - Computer network resources, #Internet, #Business & Economics, #EBay (Firm)
EBay for Dummies (10 page)
Checking your account information
The Account drop-down menu has options to take you to two very important areas of My eBay: Personal Information and Addresses. This is where you update your contact information. Initially, all this data comes from your registration. But it’s policy on eBay that every user files his or her current contact information — so if you move or change phone numbers, e-mail addresses, or banks, you need to input that information here.
It’s also where you can change your user ID (if you ever decide that Charlie18907 doesn’t properly reflect your personality). Also, your instant messenger name can be inserted here so that you can get IM alerts at Yahoo! Messenger, AIM, or whatever messenger program you use; add wireless numbers for auctions about which you want to be notified. You can also change your password and all your other registered information here.
 On eBay you can change your user ID at any time (every 30 days), and your feedback rating will follow.
On eBay you can change your user ID at any time (every 30 days), and your feedback rating will follow.
What’s that thingy?
For the first 30 days after you register or change your user ID (which you can do anytime, as Chapter 2 explains) — eBay gives you an icon that stays next to your user ID every time it appears on eBay (when you bid, run an auction, or post a message on any of the chat boards).
So why the icon? eBay calls the graphic of a beaming robot-like critter the “new ID” icon. It’s sort of a friendly heads-up to others that you are a new user. (If you’ve changed your user ID, the icon consists of two of the little guys with an arrow connecting them.) You still have all the privileges that everybody else has on eBay while you’re breaking in your new identity. The icons are nothing personal, just business as usual.
Choosing your notification preferences
Because we live in a world where everyone has his or her own way of doing things, eBay allows you to set all kinds of preferences for your eBay account. One of the links leads to the Preferences page. The Preferences settings are all important to your eBay tasks. You have to decide which activities you want activated for your eBay account (you can always change these later). The most convenient thing is to select all the options that make sense to you. You can set many Notification preferences:
Notification Delivery:
This is where you let eBay know which method of notification works best for you. You can also indicate whether you want HTML or text-based e-mails.
Buying Notifications:
Be careful here. If you indicate that you want all this e-mail and you plan to be active on the site, prepare to be deluged. Select wisely! But remember, you can always make changes. You can get real-time notifications on your shopping for the following:
• Watched Item (also daily, weekly or monthly) e-mail
• Watched Items that were relisted by the seller
• Confirmations for your bids
• E-mails when you’re outbid in an auction
• Winning buyer e-mails
• Losing bidder e-mails
As you can see, this is way too many e-mails, especially if you do a lot of buying and selling. They will send you e-mails for even more than I mention here. For sanity’s sake, narrow your selections to the minimum.
Selling Notifications:
If you’re selling on the site, most of these notifications will be useful. You can indicate you want to receive the following e-mails:
• Notification that you’ve saved a draft on the Sell Your Item Form
• E-mail confirmation each time you list an item for sale
• Yay! The end-of-listing e-mail when your item has sold
• Boo. The e-mail you get when your item doesn’t sell
• Notification when your buyer performs Checkout
These are all important, especially when you’re a new seller. When you become more active as a seller, you might want to whittle these down a bit — but not too much! Information is power.
Other Transactions and Notices:
Again, up to you. These can be overwhelming. eBay gives you the option to receive e-mails in the following areas:
• Member-to-member communications
• Indicate whether you choose to receive Second Chance Offers
• Reminders to leave feedback
• Account preference changes
Without enumerating everything else (I can see you’re about to doze off), you can also opt in (or opt out) of eBay surveys, promotions, telephone update, and direct USPS mail from eBay.
Next on the Preferences hit parade are your
actual
site preferences — how you’d like to conduct business on the site. These are settings for the more advanced seller. You can make most of these decisions on the Sell Item Page. If you have time, though, click through each of the individual links to show the options and be sure the default settings work for you.
 When you finally get your My eBay page set up the way you like it, save yourself a lot of work and time by using your browser to bookmark your My eBay page as a favorite. Doing so saves you a lot of keystrokes later. If you want to send a shortcut to your desktop, in Internet Explorer choose File⇒Send⇒Shortcut to Desktop. This way, you can open your browser directly onto your My eBay page. Some eBay members make their My eBay page their browser home page so that their My eBay page appears the minute they log on. That’s true dedication.
When you finally get your My eBay page set up the way you like it, save yourself a lot of work and time by using your browser to bookmark your My eBay page as a favorite. Doing so saves you a lot of keystrokes later. If you want to send a shortcut to your desktop, in Internet Explorer choose File⇒Send⇒Shortcut to Desktop. This way, you can open your browser directly onto your My eBay page. Some eBay members make their My eBay page their browser home page so that their My eBay page appears the minute they log on. That’s true dedication.
Your Feedback link
Next (after the Seller Dashboard which I explain further on) comes the Feedback option. In the Feedback area, you see all the items that need your feedback attention, and you can see the recent feedback that has been left for you. Save yourself a trip; you can more conveniently leave feedback from the item page, your Sell page, or your Buy page.
Account links
Not surprisingly, the My Account option leads you to more links for your PayPal and eBay Seller accounts. After you start selling, your Accounts pages become powerful. Figure 4-4 shows you the Seller Accounts summary section of my My eBay page. There’s also a drop-down menu so that you can view past or current invoices. You can look up every detail of your account history, as well as make changes to your personal preferences (such as how and when you want to pay fees).
Figure 4-4:
The Seller Accounts section of my My eBay page.

Before you jump into the money game, you may want to review the links that eBay gives you to manage your money:
View Account Status:
Click here to get a complete explanation of your eBay account — charges, credits, and your current balance since your last invoice.
View Invoices:
Click the drop-down menu to see your most recent invoice and details of the transactions.
PayPal:
A quick click here, and you’re taken to the PayPal home page. Check out Chapter 6 for more on the PayPal payment service.
 When you give eBay your credit card information, eBay attempts to authorize your card immediately. Your credit card company’s response, either Declined or Approved, appears on your View Account Status page.
When you give eBay your credit card information, eBay attempts to authorize your card immediately. Your credit card company’s response, either Declined or Approved, appears on your View Account Status page.
Payment Terms:
Although you need to post a credit card for ID purposes to sell on eBay, you can pay your eBay bill in one of three ways. They like to deduct it directly from your registered checking account, but I prefer the ways listed next. You can change your method of payment at any time. See Table 4-2 to find out when the different payments are charged to your account.
• Credit Card on File:
You can place your credit card on file with eBay so that each month eBay can place your selling charges on your credit card. I’ve been using this format since I became an eBay user and find that it works out very well.
•
PayPal:
You can make single payments directly through your PayPal account. If you have a cash balance in your account, you can have it applied to your eBay bill; if not, you can pay the amount through the credit card you’ve registered on PayPal.
Table 4-2 eBay’s Automatic Payments | |||
Billing Cycle | Invoice | Deducted from Checking Account | Credit Card Charged |
15th of month | Between 16th and 20th | 5th of the next month | 5–7 days after receipt of invoice |
Last day of month | Between 1st and 5th of next month | 20th of next month | 5–7 days after receipt of invoice |
Understanding Your Seller Dashboard
If you look at the links in the box on the left of your Account Summary page, you see a group of links to quickly zip to specific areas as well as navigating by using the tab with its drop-down menu. One of the most important is the link to the Seller Dashboard, which is the place where eBay calculates your ratings on the site. An explanation of the Detailed Seller Ratings (DSRs) is in Chapter 8. Figure 4-5 shows you a shot of my Seller Dashboard.
Figure 4-5:
Viewing my current Seller Dashboard.

This is an important place to go on a regular basis because eBay evaluates your status on the site daily. Your status affects your placement in searches and whether you get a discount on your fees (based on your customer satisfaction ratings) if you’re a PowerSeller.