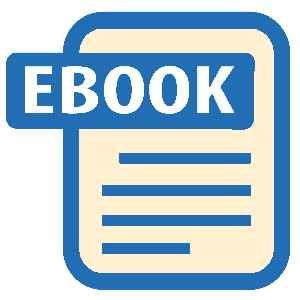Authors: Marsha Collier
Tags: #Electronic Commerce, #Computers, #General, #E-Commerce, #Internet auctions, #Auctions - Computer network resources, #Internet, #Business & Economics, #EBay (Firm)
EBay for Dummies (8 page)
Another handy way to search is by item number. Every item that’s up for sale on eBay is assigned an item number, which is displayed next to the item name on its page. To find an item by number, just type the number in the box, click Search, and away you go. (To find out more about how individual sales pages work on eBay, spin through Chapter 6.)
 You can also find items by number if you type the item number into any of the small search boxes that appear on eBay pages.
You can also find items by number if you type the item number into any of the small search boxes that appear on eBay pages.
Sort Your Searches:
Here you can sort your searches in three ways.
Advanced Search drop-down menu:
By clicking this link, you can define your search without using a bunch of code. It works pretty much the same as the basic Search method, but you can exclude more features from your search. You can also take advantage of eBay’s regional trading and find items for sale in your neighborhood. Figure 3-6 shows the Advanced Search options.
Figure 3-6:
The Advanced Search page and its options.

 The search by category filter is a snappy search function that helps you figure out which subcategories have the item you want — or, if you want to sell, helps you decide where to list your item for sale. It produces a regular search in a selected category but also has a column on the left side of the page that lets you know which subcategories your item is listed in — and how many of the item you’ll see listed in each category.
The search by category filter is a snappy search function that helps you figure out which subcategories have the item you want — or, if you want to sell, helps you decide where to list your item for sale. It produces a regular search in a selected category but also has a column on the left side of the page that lets you know which subcategories your item is listed in — and how many of the item you’ll see listed in each category.
 To find an item that sold on eBay in the past, indicate that you want to use the Completed Listings search. Then type the keywords of an item, and you get a list of items of this type that have been sold in the last 14 (or so) days, as well as what they sold for. You can use this type of search to strategize your asking price before you put an item up for auction (or to determine how much you’ll have to bid to win an item).
To find an item that sold on eBay in the past, indicate that you want to use the Completed Listings search. Then type the keywords of an item, and you get a list of items of this type that have been sold in the last 14 (or so) days, as well as what they sold for. You can use this type of search to strategize your asking price before you put an item up for auction (or to determine how much you’ll have to bid to win an item).
Although Chapter 5 tells you all you need to know about searching eBay, the following list explains some other searches you can perform from the Search page. In a nutshell, here’s what they do:
Items By Seller:
Every person on eBay has a personal user ID (the name you use to conduct transactions). Use a By Seller search if you liked the merchandise from a seller’s auction and want to see what else the seller has for sale. Type the seller’s user ID, and you get a list of every auction that person is running.
Items By Bidder:
For the sake of practicality and convenience, user IDs help eBay keep track of every move a user makes on eBay. If you want to see what a particular user (say, a fellow
Star Trek
fan) is bidding on, use the Items By Bidder search. Type a user ID in the Items By Bidder search box, and you get a list of everything the user is currently bidding on, as well as how much he or she is bidding. (I show you how to use this search option as a strategic buying tool in Chapter 6.)
Stores Search:
Here’s something I bet you didn’t know. When you use eBay’s search engine, it searches eBay Stores for matching items but only secondarily. (I think that’s a bunch of malarkey, but who am I?) If you search for your item here, you’ll see whether any matching items are available in eBay Stores (perhaps even at lower prices).
If you’re looking for a particular eBay store, eBay provides a search box that allows you to search for a store by name (or part of the name).
Home Links, the Next Generation
If you look carefully, you can see that the home page has several other links that give you express service to key parts of the site. Here are the highlights:
My Recent Activities:
If you’ve been browsing around the site and then return to the home page, you see a box with images of items you’ve looked at in past history. (See? I told you your travels on the site are tracked.)
From Our Sellers:
Visit the featured items. (Translation: Sellers paid more to have them featured in this section.)
More eBay Sites:
This box is full of links that take you to more eBay-owned sites, such as Half.com, Kijiji, PayPal, ProStores, Rent.com, Shopping.com, Skype, StubHub, and StumbleUpon. (More on these sites throughout the book.)
Global Sites:
Use these links to visit eBay’s international auction sites. A quick and easy way to shop the world.
 You may notice that the graphic links on the home page change from day to day — even hour to hour. If you’re interested in the featured areas of the site, visit this page several times a day to see the entire array of special happenings on eBay.
You may notice that the graphic links on the home page change from day to day — even hour to hour. If you’re interested in the featured areas of the site, visit this page several times a day to see the entire array of special happenings on eBay.
Maneuvering through Categories
So how does eBay keep track of the millions of items that are up for sale at any given moment? The brilliant minds at eBay decided to group items into a nice, neat little storage system called
categories.
The home page lists most of the main categories, but currently eBay lists tens of thousands of subcategories — ranging from Antiques to Writing Instruments. And don’t ask how many subsubcategories (categories within categories) eBay has — I can’t count that high.
Well, okay, I
could
list all the categories and subcategories currently available on eBay — if you wouldn’t mind squinting at a dozen pages of really small, eye-burning text. But a category browse is an adventure that’s unique for each individual, and I wouldn’t think of depriving you of it. Suffice it to say that if you like to hunt for that perfect something, you’re in browsing heaven now.
Here’s how to navigate around the categories:
1. Click the category that interests you, such as Books
or DVDs & Movies.
You’re transported to the category’s page. You see categories and subcategories listed next to each heading. Happy hunting.
 If you don’t find a category that interests you among those on the home page, simply click the Buy button on the navigation bar, and you’re off to the main categories page. Not only do you get a pretty impressive page of main categories and subcategories, but you also get a short list of featured auctions and a link to them all.
If you don’t find a category that interests you among those on the home page, simply click the Buy button on the navigation bar, and you’re off to the main categories page. Not only do you get a pretty impressive page of main categories and subcategories, but you also get a short list of featured auctions and a link to them all.
If you really and truly want to see a list of all the categories and subcategories, click the Categories on the Home page (rather than using the drop-down menu). Alternatively you can go to
listings.ebay.com/ListingCategoryList
.
2. After the category page appears, find a subcategory below the main category title that interests you. Click the subcategory, and keep digging through the subsubcategories until you find what you want.
For example, if you’re looking for items honoring your favorite television show, click the Entertainment Memorabilia category. The page that comes up includes the subcategories of the category. You’ll notice that the Entertainment Memorabilia category has many links, including the Television Memorabilia subcategory. If you look under the TV Memorabilia subcategory head, you’ll see links to various subsubcategories that include Ads, Flyers, Clippings, Photos, Pins, Buttons, Posters, Press Kits, Props, Scripts, Wardrobe, and Other. At the bottom of that page, below the links, you also find a link to See all featured items. Click any link to see the listings in the categories. Little
icons
(pictures) next to the listings tell you more about each item — whether it’s pictured (the camera) and whether it’s a new item (the sunrise). You can also click the tabs to isolate Auctions only or Buy It Now items.
By the way, I have lots more to say about featured items in Chapter 10.
3. When you find an item that interests you, click the item, and the full Auction page pops up on your screen.
Congratulations — you’ve just navigated through several million items to find that one TV-collectible item that caught your attention. (Pardon me while I bid on that Lily Munster/Yvonne DeCarlo–signed picture.) You can instantly return to the home page by clicking its link at the top of the page (or return to the Listings page by repeatedly clicking the Back button at the top of your browser).
 Near the bottom of every subcategory page, you can see a link list of numbers. The numbers are page numbers, and you can use them to fast-forward through all the items in that subcategory. So, if you feel like browsing around page 8, without going through 8 pages individually, just click number 8; you’re presented with the items on that page (their listings, actually). Happy browsing.
Near the bottom of every subcategory page, you can see a link list of numbers. The numbers are page numbers, and you can use them to fast-forward through all the items in that subcategory. So, if you feel like browsing around page 8, without going through 8 pages individually, just click number 8; you’re presented with the items on that page (their listings, actually). Happy browsing.